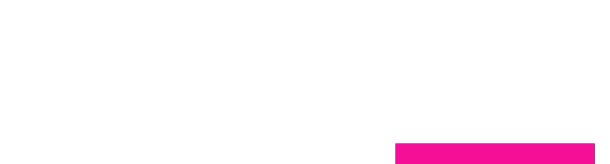11 überraschend nützliche iPhone-Tricks, die du noch nicht kennst. Zum Beispiel, wie man den Akku schneller auflädt
Es sind keine brandneuen Tricks, doch viele Smartphone-Nutzer dürften sie nicht kennen. Das Newsportal Buzzfeed präsentiert neun nützliche iPhone-Kniffe in einem kurzen Video. Zwei weitere, weitgehend unbekannte Tipps, haben wir zusätzlich in diese Liste aufgenommen.
1. Das iPhone lässt sich mit einem Ladegerät für das iPad schneller aufladen.
Da alle neuen Apple-Geräte den Lightning-Stecker besitzen, kann ein iPhone auch mit einem iPad-Ladegerät aufgeladen werden und umgekehrt. Mit dem iPad-Ladegerät lässt sich mehr Strom übertragen, sprich das Handy wird schneller geladen. Der Akku wird so offenbar nicht beschädigt.
Gelöschte Fotos werden nicht unwiderruflich gelöscht, sondern im Album «Zuletzt gelöscht» abgelegt. Wenn du dieses Album aufrufst, lassen sich einzelne oder alle Bilder wiederherstellen – oder sie können endgültig in die Versenkung geschickt werden. Die besten Kamera-Tipps für iOS, zum Beispiel wie man Fotos vor neugierigen Blicken versteckt, hat das Computermagazin PC-Tipp zusammengestellt.
Gehe in die «Einstellungen», wähle «Allgemein» und dann tippe auf «Einschränkungen». Nun lassen sich Apple-Apps wie Safari, Face Time, iBook Store etc. einzeln ein- und ausblenden.
Mit iOS 8 und 9 kannst du den Stromverbrauch jeder App überprüfen. Die Option findest du gut versteckt in den «Einstellungen», unter «Allgemein», «Benutzung» und «Batterieverbrauch».
Wenn eine App durch grossen Stromverbrauch auffällt, können Gegenmassnahmen getroffen werden, wie zum Beispiel die Hintergrund-Aktualisierung deaktivieren oder die Benachrichtigungen ausschalten. Wie dies geht, haben wir beschrieben im Artikel «Mit diesen 9 Profi-Tipps rund um iOS halten iPhone und iPad viel länger durch».
Der Selbstauslöser in der Kamera-App wird mit einem Klick auf das Timer-Symbol aufgerufen. Dabei kann man zwischen 3 oder 10 Sekunden Auslöse-Verzögerung wählen.
Wenn du mit dem Safari-Browser auf deinem iOS-Gerät im Internet surfst, musst du bei Online-Shops wie Amazon vielleicht deine Kreditkarten-Daten eingeben.
Anstatt die Daten von Hand einzugeben, tippst du im Safari auf das Feld für die Kreditkartenummer. Nun erscheint über der Tastatur der Link «Kreditkarte scannen». Tippe darauf. Nun öffnet sich die Kamera-App, und du kannst die Kreditkarte abfotografieren.
Seit iOS 8 sind spektakuläre Zeitraffer- und Zeitlupen-Videos möglich. Hierzu wischt man in der Kamera-App nach rechts, bis die Option «SLO-MO» ausgewählt ist und startet die Aufnahme.
Für erste Zeitraffer-Experimente wählt man am besten eine belebte Strasse oder schnell vorbeiziehende Wolken. Um ein Zeitraffer-Video zu erstellen, öffnet man die Kamera-App und wischt drei Mal nach rechts, um auf Zeitraffer umzuschalten.
Wie eine Lupe vergrössert die Zoom-Funktion den gesamten Bildschirminhalt. Sinn macht die Zoom-Funktion vor allem in Apps, die auf die Veränderung der Schriftgrösse in iOS nicht ansprechen. Die Funktion wird über «Einstellungen», «Allgemein», «Bedienungshilfen» und «Zoom» aktiviert.
Bilder und Videos lassen sich mit iOS 8 und 9 rasch und bequem über das Kamera-Symbol am unteren Rand der Nachrichten-App iMessage versenden. Die Inhalte werden nach kurzer Zeit automatisch gelöscht, können aber auf Knopfdruck auf dem iPhone gespeichert werden.
10. Diese versteckte Funktion von iOS rettet Leben.
Die mit iOS 8 lancierte «Health»-App hat viel mehr zu bieten, als man auf den ersten annehmen könnte. Die wichtigste – und gleichzeitig äusserst unscheinbare – Funktion verbirgt sich hinter der Bezeichnung «Notfallpass».
Im Notfallpass lassen sich die eigene Blutgruppe sowie die Adresse und Telefonnummer derjenigen Person eintragen, die im Notfall umgehend informiert werden soll. Das Praktische am Notfallpass: Die Informationen können jederzeit auch auf einem gesperrten Gerät abgerufen werden. So funktioniert's:
Es gilt lediglich auf dem Sperrbildschirm unten links auf das Wort «Notfall» zu drücken (bei neuen iPhones und iPads mit Fingerabdruck-Scanner gilt es unter Umständen zuerst nach rechts zu wischen). Mit einem weiteren Klick wird der Notfallpass geöffnet. Nun lässt sich auch ohne PIN die gespeicherte Kontaktperson (Mutter, Partner etc.) anrufen.
11. Mit diesem Trick findest du heraus, wie gut die Mobilfunk-Verbindung wirklich ist.
Das iPhone kann mit einer einfachen Ziffernfolge «gehackt» werden, um bei schlechtem Empfang den besten Standort zu finden. So geht's:
Man ruft die Telefon-App auf und gibt im Ziffernblock Folgendes ein: *3001#12345#* und tippt anschliessend auf den grünen Anruf-Button.
Mit dieser einfachen Tastenkombination wird die Anzeige der Mobilfunkverbindung auf dem Display so geändert, dass anstelle der Balken oder Punkte ein genauer Wert eingeblendet wird.
Nun sollte die Anzeige der Signalstärke oben links im Display den sogenannten dBm-Wert anzeigen. Ein Wert um -50 dBm gilt als nahezu perfekt, ab einem Wert von -120 dBm muss man hingegen mit dem Abbruch der Verbindung rechnen.
Eine Schritt für Schritt Anleitung für diesen Tipp haben wir in diesem Artikel zusammengestellt.
Kennst du weitere nützliche Tipps und Tricks für das iPhone? Du kannst die Kommentarfunktion am Ende dieses Artikels nutzen, um sie uns und anderen watson-Lesern mitzuteilen.