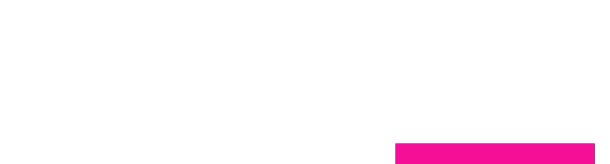33 überraschend nützliche Internet-Tricks. Zum Beispiel, wie du dir nie mehr zig Passwörter merken musst
Smartphones werden erst richtig nützlich, wenn man die passenden Apps installiert hat. Was viele nicht wissen: Auch Chrome und Firefox lassen sich mit unzähligen Apps und Erweiterungen mit zusätzlichen Funktionen ausstatten, welche die Browser von Haus aus nicht beherrschen. Wir stellen hier die beliebtesten Browser-Erweiterungen der watson-Redaktoren vor.
Zuerst noch zwei wichtige Hinweise.
1. Die meisten Apps/Erweiterungen gibt es für Chrome, viele sind auch für Firefox verfügbar, deutlich weniger gibt es für Safari. Gratis herunterladen und installieren kann man die Erweiterungen im Chrome Web Store sowie auf der Add-Ons-Seite von Firefox. Falls eine hier vorgestellte Erweiterung für deinen Browser nicht verfügbar ist, gibt es meist eine Alternative, die mehr oder weniger das gleiche kann. Es lohnt sich, ein wenig zu suchen.
2. Browser-Erweiterungen können wie Handy-Apps potenziell gefährlich sein, insbesondere, wenn sie aus unbekannter Quelle stammen. Man sollte also nicht wahllos Erweiterungen installieren, zumal jede aktive Erweiterung den Browser verlangsamen kann.
1. Artikel, Webseiten und Videos einfach speichern
Pocket (Chrome und Firefox)
Mehr als zehn Millionen Menschen schwören auf Pocket – was den Synchronisierungsdienst zu einer der beliebtesten Erweiterungen für Chrome und Firefox macht. Mit Pocket lassen sich Webseiten, Rezepte, Artikel, Videos auf allen erdenklichen Newsportalen und -Apps mit einem Klick speichern, um sie später (nochmals) zu betrachten. Pocket gibt es als Erweiterung für den Webbrowser sowie als App für Android und iPhone. Auf dem Handy gespeicherte Artikel sind somit auch auf dem Tablet und PC verfügbar.
2. Das US-Angebot von Netflix in der Schweiz schauen – und Zattoo im Ausland
Zenmate
ZenMate ist eine nützliche Browser-Erweiterung für Chrome. Ist sie installiert und aktiviert (siehe grünes Icon im Chrome), kann man sämtliche Online-Dienste nutzen, die sonst nur im Ausland verfügbar wären. Umgekehrt lassen sich so Schweizer TV-Streaming-Dienste wie Zattoo, Wilmaa oder Teleboy im Ausland schauen.
Mit der Erweiterung lassen sich unkompliziert und gratis Länder-Blockaden von ausländischen Streaming-Diensten wie Netflix, Hulu oder Pandora umgehen. In Europa kann nur ein eingeschränktes, nicht aber das umfassende Film- und Serienangebot, das Netflix in den USA anbietet, genutzt werden. Mit ZenMate geht dies problemlos.

ZenMate lässt sich mit einem Klick im Chrome Store installieren. Firefox-User können auf der Add-on-Seite nach Erweiterungen wie FoxyProxy suchen, die den selben Zweck wie ZenMate erfüllen.
3. Unbeschränkt Artikel auf Newsportalen mit Bezahlschranke lesen
NoScript ist eine der beliebtesten Browser-Erweiterungen (Add-on) für Firefox. Sie verhindert das Ausführen von JavaScript in Webseiten und unterdrückt die notorisch unsicheren Java- sowie Flash-Anwendungen. Mit SafeScript und NoScript können Anwender vielerlei Online-Angriffe automatisch unterbinden. Auch Werbung wird durch die Erweiterungen blockiert. Der Nebeneffekt: Beide Erweiterungen hebeln die unsäglichen Paywalls von Online-Medien aus. Du kannst also nicht nur 10 oder 20, sondern unbeschränkt Online-Artikel lesen :)
Übrigens: Die meisten Online-Portale gestalten ihre Paywalls bewusst löchrig, um nicht zu viele Leser zu verlieren. Bei einigen Medien reicht es, die Webseite im Inkognito-Modus (privater Modus) des Chrome-Browsers aufzurufen, um die Paywall auszuschalten. Den Inkognito-Modus aktivierst du über «Datei» und «Neues Inkognito-Fenster».
4. Nicht genutzte Tabs zwingen, Arbeitsspeicher freizugeben
The Great Suspender
Chrome ist zwar schnell, aber leider auch ein Speicherfresser. Spätestens wenn mehr als 20 Tabs geöffnet sind, werden die meisten Computer langsamer. Mit der Erweiterung The Great Tab Suspender werden ungenutzte Tabs nach einer von dir festgelegten Zeit (Standard ist 2 Stunden) in den Ruhe-Modus versetzt und knabbern somit nicht mehr am Arbeitsspeicher.
5. Filmbewertungen und mehr auf Netflix anzeigen
Flix Plus
Die Benutzeroberfläche von Netflix im Browser ist übersichtlich, aber auch sehr spartanisch. Wer zusätzliche Infos wie Filmbewertungen von IMDB und Rotten Tomatoes wünscht, kann diese mit Flix Plus anzeigen lassen. Die Erweiterung integriert zudem Links zu externen Webseiten wie YouTube und Wikipedia direkt in die Netflix-Benutzeroberfläche. Insgesamt bringt Flix Plus 18 zusätzliche Funktionen, die individuell aktiviert werden können.
6. Werbung auf Webseiten blockieren
AdBlock
AdBlock ist ein Werbefilter und Pop-up-Blocker für Chrome, Firefox und Safari. Ist AdBlock installiert und aktiviert, werden Internetseiten schneller geladen. Zudem sinkt das Risiko, den PC mit Schadsoftware zu infizieren, die über manipulierte Werbebanner auf den Computer oder das Smartphone gelangen kann. Für Webseiten, die du unterstützen möchtest – zum Beispiel watson.ch – kannst du per Klick auf das AdBlock-Symbol im Browser (siehe Bild) ganz einfach eine Ausnahmeregel einrichten. Danke!
7. Schnüffeldienste in Webseiten blockieren
Ghostery und Privacy Badger
Privacy Badger und Ghostery unterbinden das heimliche Tracking auf Webseiten. Die meisten Webseiten, auch watson, analysieren das Surfverhalten der Besucher, um dieses für Werbezwecke auszuwerten. Wichtig: Die Erweiterungen blockieren nicht die Werbung, die Newsportale wie watson finanziert, sondern lediglich das Aufzeichnen von Nutzerdaten.
8. Flash nur abspielen, wenn man es wirklich braucht
Click to Play
Das wohl grösste Sicherheitsrisiko im Netz ist Flash. Die Funktion Click to Play in allen gängigen Webbrowsern hindert Webseiten standardmässig daran, Flashinhalte abzuspielen. Ist Click to Play aktiviert, muss man auf allen Webseiten jeweils auf das Puzzleteil-Symbol klicken, um Flash-Videos oder -Werbung zu sehen. Das ist eine äusserst effektive Methode, um sich gegen Schadsoftware zu schützen.
Wie man Click to Play in Chrome und Firefox aktiviert, wird in diesem Artikel erklärt.
9. Ideen und Notizen speichern
Evernote
Mit Evernote lassen sich bequem Notizen verwalten, zwischen Handy, Tablet und PC synchronisieren und mit Freunden und Arbeitskollegen teilen. Nebst den Evernote-Apps für Smartphones gibt es auch eine Erweiterung für den Browser.
10. Webseiten schnell in Evernote speichern
Wer Evernote im Chrome oder Firefox nutzt, sollte auch den Evernote Web Clipper installieren. Mit einem Klick lassen sich so Webseiten in Evernote speichern.
11. Webseiten lese- und druckfreundlich darstellen
Clearly (von Evernote)
Clearly wandelt beliebige Internetseiten in eine lese- und druckfreundliche Form um. Störendes wie Werbebanner oder Menüleisten werden rausgefiltert, übrig bleibt eine optimal lesbare Webseite. Von jedem Ballast befreit lassen sich Webseiten mit Clearly auch ideal ausdrucken, in der Notizen-App Evernote ablegen oder als PDF-Datei speichern. Übrigens: PDFs können direkt im Chrome ohne Zusatzprogramme über das Drucken-Menü erstellt werden.
12. Google Hangouts bequemer nutzen
Hangouts (Chrome)
Googles Chat-App Hangouts kann nicht nur auf dem Handy, sondern auch auf PC und Mac genutzt werden – möglich macht's die Hangouts-App für Chrome. Das Hangouts-Symbol kann dabei frei auf dem Bildschirm platziert werden. Kommt eine neue Nachricht an, wird der Kontakt als kleiner runder Kreis im Vordergrund eingeblendet.
Wer die sogenannten «Chatheads» nicht mag, kann sich auch die ältere Hangouts-Erweiterung installieren, die ein gewöhnliches Chat-Fenster, wie man es von Skype kennt, öffnet.
13. Den Browser mit Mausbewegungen steuern
smartUp Gestures
Ist smartUp Gestures installiert, lassen sich Browser-Aktionen wie «neuer Tab öffnen», «aktueller Tab schliessen», «zurück», «vorwärts» etc. mit vordefinierten oder selbstgewählten Mausgesten ausführen.
14. Wörter und Sätze in Webseiten übersetzen
Google Übersetzer

Ist der Google-Übersetzer im Chrome aktiviert, lassen sich Textpassagen übersetzen, indem man das Wort oder den Satz mit der Maus markiert und auf das hinter der Markierung erscheinende Icon klickt (siehe animiertes Gif). Einfacher geht's kaum.
15. Wikipedia in Schön
Wikiwand
Wikipedia ist nützlich, aber nicht unbedingt attraktiv. Wikiwand verpasst der Enzyklopädie ein modernes Gewand.
16. Screenshots ganzer Webseiten erstellen
FireShot
Screenshot-Erweiterungen gibt es wie Sand am Meer. Besonders empfehlenswert ist FireShot. Ob man einen Screenshot des Bildschirms, der gesamten Webseite oder nur eines frei wählbaren Ausschnitts braucht, FireShot erledigt den Job. Unter Windows kann man die Screenshots zudem beschneiden, Text und Effekte einfügen und in verschiedenen Dateiformaten abspeichern.
17. Bei Google gesuchte Begriffe auf Webseiten rasch finden
Googles Erweiterung Quick Scroll hilft beim Suchen. Wenn man die gewünschte Webseite aus den Suchergebnissen aufruft, bekommt man die Stelle im Text, die der gesuchten Phrase entspricht, in der unteren rechten Ecke angezeigt. Klickt man nun auf den Textauszug, springt man auf der Webseite direkt an die richtige Stelle – gerade bei langen Texten ist das eine zeitsparende Hilfe.
18. Nie mehr einen Termin verpassen
Google Kalender Extension für Chrome
Googles Kalender-Erweiterung zeigt die nächsten Termin in einem kleinen Fenster an, wenn man im Browser oben rechts auf das entsprechende Icon klickt.
19. Nie mehr Passwörter vergessen
LastPass
Der Passwort-Manager LastPass gehört zu den nützlichsten Chrome-Erweiterungen überhaupt und es gibt ihn zudem als App für Smartphones. LastPass merkt sich eure Passwörter für E-Mail, Facebook, Onlineshops etc. und meldet euch bei den entsprechenden Webseiten automatisch an. Als Nutzer legt man ein Master-Passwort fest, das alle anderen in LastPass gespeicherten Passwörter schützt. Die Erweiterung ist insofern sicher, als LastPass alle Passwörter verschlüsselt und dem Nutzer zudem dabei hilft, sichere Passwörter zu erstellen.
Den Browser verschönern
Die Neuer-Tab-Seite im Browser zeigt standardmässig die zuletzt geöffneten Webseiten an
So ähnlich sieht eine Webseite für gewöhnlich aus, wenn man in Chrome oder Firefox einen neuen Tab oder ein neues Browser-Fenster öffnet.
Das geht auch schöner und nützlicher. Und zwar mit den folgenden Erweiterungen für Chrome und Firefox, die sich mit zwei Klicks installieren lassen. Öffnet man nun einen neuen Tab oder ein neues Fenster, erstrahlt der Browser in neuem Glanz. Die Techportale The Next Web und Hongkiat haben eine Liste mit besonders gelungenen Tab-Erweiterungen zusammengestellt.
Momentum ist zurzeit eine meiner liebsten Chrome-Erweiterungen. Eine Firefox-Version soll laut Entwickler bald folgen. Mit Momentum erhält man nicht nur jeden Tag eine grandiose Landschaftsaufnahme im neuen Tab, sie zeigt auch auch weitere Infos wie Uhrzeit und Wetter auf einen Blick an. Man kann ausserdem eine To-do-Liste anlegen, direkt auf Gmail, YouTube etc. zugreifen oder eine Google-Suche starten. Funktionen, die nicht erwünscht sind, lassen sich in den Einstellungen verbergen. Insgesamt ist Momentum eine gelungene Kombination aus Design und Funktionalität.
Dream Afar ähnelt Momentum. Die Chrome-Erweiterung präsentiert täglich eine spektakuläre Landschaftsaufnahme im neuen Tab. Dream Afar zeigt darüber hinaus das Wetter, die Google-Suche und eine Liste mit den Webseiten, die man am häufigsten besucht.
22. Earth View from Google Maps (Chrome)
Earth View ersetzt die normale Neuer-Tab-Webseite mit einem zufälligen Satellitenbild aus Google Earth. Per Klick auf die Erdkugel in der rechten unteren Bildschirmecke erfährt man, wo sich der aufgenommene Ort befindet. So entdeckt man täglich neue, faszinierende Landschaften.
23. FVD Speed Dial (Firefox)
Für Firefox gibt es deutlich weniger Neuer-Tab-Erweiterungen als für Chrome. Eine nützliche ist FVD Speed Dial. Die Erweiterung zeigt auf Wunsch häufig genutzte Webseiten und die zuletzt geschlossenen Tabs. Ausserdem kann man Verknüpfungen zu seinen wichtigsten Webseiten erstellen oder ein Hintergrundbild auswählen.
New Tab Tools erweitert die normale New-Tab-Page im Firefox um zusätzliche Funktionen. So lässt sich etwa bestimmen, wie viele Kacheln pro Kolumne angezeigt werden sollen.
Magst du schlichtes Design? Dann ist Currently perfekt für dich. Die Erweiterung kann nicht mehr, als Uhrzeit, Datum und Wetter anzeigen – dies aber elegant.
26. New metroTab (Firefox)
Seit Windows 8 setzt Microsoft auf das Kachel-Design. Wer den Look mag, kann sich die Kacheln auch in den Browser holen. So lassen sich nicht nur Webseiten öffnen, sondern auch E-Mails, Tweets und Facebook-Mitteilungen direkt in der Neuer-Tab-Webseite anzeigen. Darüber hinaus präsentieren die Kacheln per RSS-Feed die neusten Schlagzeilen von Qualitätsmedien wie watson.
Was New metroTab für Firefox ist, ist Modern New Tab für Chrome.
Awesome New Tab Page kommt ebenfalls im Kachel-Layout daher. Das Spezielle: Die Kacheln für Google, Facebook oder Twitter enthalten ein Suchfeld, so dass sich direkt aus den Kacheln heraus Begriffe oder Tweets suchen lassen.
Home ist eine nützliche New-Tab-Website, die Webseiten wie Gmail, Facebook, Twitter etc. wie auf dem Smartphone als Icon darstellt. Die Icons informieren dich mit einer kleinen Nummer über neu eingegangene Nachrichten.
Mit iOS 7 hat Apple dem iPhone einen neuen, bunten Look verpasst. Wer nicht genug davon kriegt, kann sich das iOS-Design auch in den Browser holen. Beliebige Webseiten lassen sich so als App-Symbol im Chrome ablegen und per Klick öffnen.
- iOS 7 New Tab (Chrome)
- iOS 7 New Tab (Firefox)
Mit Dayboard lässt sich eine einfache To-do-Liste direkt im neuen Tab-Fenster einrichten und anzeigen. Sie erinnert einen den ganzen Tag daran, was man noch zu erledigen hätte.
Mit Card Board kommt der neue Tab im hübschen Karten-Layout daher. Auf Wunsch angezeigt werden die Google-Suche, die zuletzt besuchten Webseiten, heruntergeladenen Dateien und vieles mehr.
Eine gute Übersicht über weitere New-Tab-Erweiterungen für Chrome und Firefox gibt es hier.
33. Was ist mit dem Internet Explorer und Safari?
Start.me und Myfav.es
Die Startseite in jedem beliebigen Browser lässt sich mit Diensten wie Myfav.es und Start.me einfach personalisieren, ohne dass eine Erweiterung installiert werden muss.
Wie lassen sich die Erweiterungen wieder deaktivieren?
Im Chrome findet man die Erweiterungen über die «Einstellungen» (das Icon mit den drei Strichen ganz oben rechts) und «Erweiterungen».
Im Firefox findet man die Erweiterungen über das «Einstellungen»-Icon mit den drei Strichen ganz rechts oben und «Add-ons».