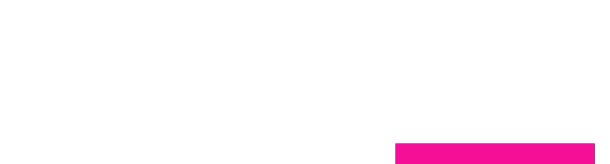7 geniale neue Kamera-Tipps, die iPhone-User kennen sollten
Die Tipps im Überblick:
- Kamera-Einstellungen anpassen
- Filter beim Fotografieren verwenden
- Schlüsselfoto festlegen
- Live-Photo-Effekte verwenden und animierte GIFs erstellen
- Langzeitbelichtung auswählen
- Dokumente schnell einscannen
- Fotos und Videos in neuem Format speichern (und Platz sparen)
- Aufs iPhone 8 Plus upgraden, um professionell wirkende Porträts zu knipsen
Vorbemerkung: iOS 11 läuft auf diesen iPhones:
- iPhone 5s (2013)
- iPhone 6 und 6 Plus
- iPhone 6s und 6s Plus
- iPhone SE (2016)
- iPhone 7 und 7 Plus
- iPhone 8 und 8 Plus (2017)
- iPhone X (ab 3. November)
Die für gewisse Tipps erforderliche Live-Photo-Funktion steht auf dem iPhone 6S und neuer zur Verfügung.
Bereit?

Kamera-Einstellungen anpassen
Manchmal muss es beim iPhone-Knipsen sehr schnell gehen und dann ist man froh, wenn die Kamera-App nach dem Öffnen bereits so eingestellt ist, wie man sie braucht.
So gehts: In der Einstellungen-App ruft man den Menüpunkt > Kamera > auf und geht zu > Einstellungen beibehalten.
Hier kann man nicht nur den zuletzt eingestellten Kameramodus (z.B. Quadratisch, ohne Blitz, etc.) beibehalten. Auch die Live-Photo-Einstellung und der Filter lässt sich so vorgeben.
Filter beim Fotografieren anzeigen
Wenn man in der Kamera-App das Filter-Symbol (drei Kreise) aktiviert, kann man einen der folgenden Bild-Filter wählen, um bereits beim Fotografieren zu sehen, wie er wirkt:
- Strahlend
- Strahlend warm (und kalt)
- Dramatisch
- Dramatisch warm (und kalt)
- Schwarz/Weiss (hell und dunkel)
- Silbertöne
Natürlich kann man den Filter nachträglich (in der Fotos-App) ändern oder das ungefilterte Original anzeigen.
Schlüsselfoto festlegen (Live Photo)
Manchmal lohnt es sich, ein anderes Schlüsselfoto manuell auszuwählen: Etwa dann, wenn die fotografierte Person ausgerechnet beim Auslösen die Augen geschlossen hatte.
So gehts: In der Kamera-App oder der Fotos-App beim gewünschten Bild das «Bearbeiten»-Menü aufrufen. Nun kann man im unteren Bereich einen besseren Frame aussuchen und per Knopfdruck «Als Schlüsselfoto festlegen».
Diese Einstellung lässt sich bei jedem Live-Photo-Bild jederzeit wieder ändern oder auf das Original zurücksetzen.
Live-Photo-Effekte verwenden und animierte GIFs erstellen
Bei Live-Photos (in der Fotos-App) kann man mit dem Finger nach oben wischen, um weitere Animations-Effekte auszuwählen. So kann man eine Bildsequenz in der Endlosschleife (mit sanftem Überblenden) immer wieder abspielen lassen, als «Abpraller» werden sie automatisch vor- und zurück abgespielt. (Auf die Langzeitbelichtung gehen wir unter Punkt 5 ein).
Im Album «Animiert» (Fotos-App) werden nicht nur die eigenen Live-Photos (mit voreingestelltem Animations-Effekt) gespeichert, sondern auch animierte GIFs aus dem Web, etc.
(via Mashable)
Langzeitbelichtung auswählen
Der Live-Photo-Effekt «Langzeitbelichtung» lohnt sich in der Regel wenn es um Aufnahmen mit speziellen Lichtquellen geht. Dabei wird aus der Bildsequenz ein Standbild erstellt.
Bei meinen Versuchen konnte ich bislang keine nennenswerten Verbesserungen durch das Feature erzielen. Mit Experimentierfreude sollen sich aber lustige Effekte erzielen lassen.
Dokumente schnell einscannen
Die Kamera dient nicht nur zum Fotografieren, sondern auch für Scans. Statt eine Dritt-App zu verwenden, um einen Brief oder ein anderes Papier einzulesen, öffnet man die Notizen-App. Dann legt man ein neues Dokument an und drückt den «+»-Button.
Und auch die QR-Code-Scanner-Apps braucht es eigentlich nicht mehr. Das übernimmt neu die Kamera-App, wie wir im folgenden Tipps-und-Tricks-Beitrag zu iOS 11 erklärt haben.
Fotos und Videos in neuem Format speichern (und Platz sparen)
Mit iOS 11 und macOS High Sierra führt Apple hocheffiziente neue Datei-Formate für Fotos und Videos definitiv ein.
- HEIV (High Efficiency Image File Format): schafft entweder Platz für doppelt so viele Fotos in der gewohnten Qualität oder beim bisherigen Platzbedarf für deutlich bessere Fotos.
- HEVC (High Efficiency Video Coding): Filme belegen im neuen Standard nur noch die Hälfte des Speicherplatzes.
So gehts: In der Einstellungen-App auf dem iPhone den Menüpunkt > Kamera > aufrufen und unter > Formate > die Kameraaufnahme auf «High Efficiency» stellen.
Was passiert beim Teilen?
Wenn man ein HEVC-Video über iOS 11 oder macOS High Sierra mit einem Gerät teilt, das den Standard nicht unterstützt, wird es automatisch in den Vorgängerstandard AVC (H.264) umgewandelt. Man müsse sich also keine Gedanken darüber machen, in welchem Format ein Video vorliege, hält Macwelt fest.
Und auch HEIF-Fotos werden automatisch ins JPEG-Format umgewandelt, wenn man sie teilen oder auf Plattformen publizieren möchte, die das neue Format noch nicht unterstützen.
Aufs iPhone 8 Plus upgraden, um Porträts wie ein Profi zu schiessen
Mit dem iPhone 8 Plus* führt Apple in der Kamera-App einen weiteren Dual-Kamera-Modus namens «Porträtlicht» ein. Das im Beta-Stadium befindliche Features ermöglicht dank intelligenter Software Porträts, wie man sie aus Fotostudios kennt.
* Apple stellt dem watson-Redaktor ein iPhone 8 Plus als Leihgabe zur Verfügung. Ein ausführlicher Review folgt später.