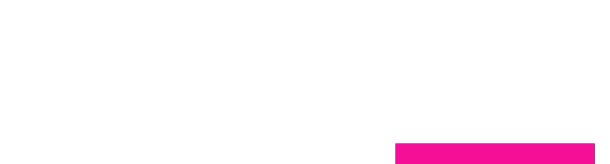bild: watson
So aktiviert man beim neuen iPhone den «Mauszeiger» – und 11 weitere Tipps für Power-User
Zugegeben, es hat gedauert, bis ich 3D Touch schätzen lernte.
Nach der Präsentation der neuen iPhones im September und dem ersten «Hands-on» war ich begeistert. Über einen Monat später, als ich ein iPhone 6S als langfristige Leihgabe von Apple in Empfang nahm, schien mir das druckempfindliche Display hingegen wieder nicht mehr so wichtig. Natürlich war es praktisch, gewisse Funktionen direkt vom Home-Screen aufrufen zu können. Begeistert? Nö.
Anderthalb Monate später will ich 3D Touch nicht mehr missen. Und ja, es hat einige Zeit gedauert, die Druckbedienung zu verinnerlichen. Wie bei jedem Gewohnheitstier hatten sich gewisse Abläufe rund um das iPhone und das iOS-System eingeschliffen, so dass ich mich immer wieder ertappte, in alte Verhaltensmuster zurückzufallen.
Tempi passati. 3D Touch steht erst am Anfang, doch macht das (feste) Drücken Spass und erleichtert den Smartphone-Alltag. Nachfolgend verrate ich einige meiner liebsten Tipps und Tricks.
Die wichtigsten Begriffe zur neuen Apple-Technik sind «Peek» (leichter Druck) für die Vorschau-Funktion, «Pop» (fester Druck) um die Vollansicht zu starten sowie die «Quick Actions» (Schnellauswahl) für die schnellere Navigation.
Der Vergleich mit der rechten Maustaste beim PC greift meines Erachtens zu kurz. 3D Touch ermöglicht viel mehr als nur Kontextmenüs für Apps. Das iPhone-Display misst die Druckintensität auf der Oberfläche in nicht dagewesener Präzision. Wir dürfen für die Zukunft einiges an Innovationen erwarten. Vorausgesetzt, Apple gibt die Technik für neuartige Anwendungen frei.
Das sagt der Android-Spezialist
Die Empfindlichkeit von 3D Touch anpassen
Als ich das iPhone 6S neu im Einsatz hatte, kam ich zuerst nicht mit der Druckempfindlichkeit klar. Wenn ich zum Beispiel eine App vom Home-Screen löschen wollte, drückte ich immer ein bisschen zu fest. Daraufhin versuchte das System, 3D Touch zu starten. Viele Apps sind dazu aber noch nicht bereit (siehe Punkt 8).
Gemäss Voreinstellung liegt die Touch-Empfindlichkeit bei «Mittel». Es kann helfen, sie auf «Leicht» zu ändern.
Pfad: > Einstellungen > Allgemein > Bedienungshilfen > 3D Touch > 3D Touch-Empfindlichkeit
Die (virtuelle) Tastatur als Trackpad nutzen
Viele Besitzer eines iPhone 6S oder 6S Plus dürften nicht wissen, dass ihr Gerät einen Mauszeiger besitzt. Was habe ich mich nicht schon geärgert, wenn ich etwas Geschriebenes korrigieren wollte und den Cursor rasch zwischen zwei Buchstaben platzieren musste. Mit der Lupen-Cursor-Funktion war's ziemlich mühsam.
Mit 3D Touch geht's nun verblüffend einfach. Man drückt etwas fester auf die eingeblendete Tastatur und schon verwandelt sie sich in ein Trackpad und der Cursor kann punktgenau mit dem Finger bewegt werden.
Dank Trackpad kann man den Cursor präzise dahin platzieren, wo man ihn haben will. Es leistet auch gute Dienste, wenn man einen längeren Textabschnitt markieren möchte. Dazu drückt man (bei aktiviertem Trackpad) noch etwas fester zu und umfährt den Abschnitt, wie in diesem Video zu sehen ist:
Schneller (und bequemer) zwischen Apps wechseln
Anstatt den Home-Button zweimal zu drücken, um zwischen den (geöffneten) Apps zu wechseln, drückt man ganz links auf den Touchscreen und wischt nach rechts. So wird der App-Switcher (Multitasking) angezeigt. Am Anfang braucht es etwas Übung und man findet heraus, dass es genügt, bis zur Display-Mitte zu wischen.

Sehr praktisch: Wenn man von ganz links nach ganz rechts wischt (und dabei fester drückt), wird automatisch zur zuletzt geöffneten App gewechselt.
Schnell(er) auf Nachrichten antworten
In der Nachrichten-App (iMessage von Apple) auf den Thread mit der gewünschten Person klicken (fester Druck) und nach oben wischen: Nun wird eine Liste mit mehreren Standard-Antworten angezeigt, die man durch einfaches Anklicken sofort abschicken kann.

Alternativ besteht die Möglichkeit, selber etwas zu texten. Wenn man auf «Eigene ...» klickt, wird umgehend der entsprechende Nachrichten-Thread geöffnet.
Android war zuerst, aber ...
Kürzlich gemachte Fotos in der Kamera-App anschauen (Preview)
In der Kamera-App etwas fester auf das Vorschau-Bild (unten links) drücken. Nun kann man mit dem Finger durch die zuletzt geschossenen Bilder scrollen.

Infos zu Restaurants und anderen Lokalitäten (ohne zu tippen) über die Karten-App abrufen
In der Karten-App fest auf den gewünschten Ort tippen (Restaurant, Laden, öffentlicher Platz etc.), um im Web Informationen abzurufen oder eine andere Funktion (Ort senden, Anrufen, Routenplaner) zu nutzen.
Wenn man auf den Firmennamen tippt, lassen sich Yelp-Informationen (Öffnungszeitungen, Bewertungen etc.) abrufen.
Die neusten Podcasts schnell beziehen
Auf dem Home-Screen fest auf die Podcasts-App drücken, dann lassen sich die neusten verfügbaren Sendungen zu abonnierten Podcasts sofort abrufen.
Die Schnellauswahl von Dritt-Apps nutzen
Noch unterstützen längst nicht alle Apps 3D Touch und bieten eine Schnellauswahl an, wenn man auf dem Home-Screen etwas fester auf das App-Symbol drückt. Doch es lohnt sich, dies immer wieder auszuprobieren, weil in den kommenden Monaten viele hinzukommen werden.
Nachfolgend eine Auswahl populärer Apps von Drittfirmen, die 3D Touch bereits integriert haben:
- Bring!
- Dropbox
- Evernote
- Google Drive
- Navigon
- Skype
- TurboScan / Scanner Pro
- Telegram
Die nachfolgenden Standard-Apps von Apple bieten (noch) keine 3D-Touch-Schnellauswahl.
- Aktien
- Aktivität
- Einstellungen
- FaceTime
- Health
- Wallet
- (Apple) Watch
- Wetter
- und weitere (iCloud Drive, Rechner, Videos, Tipps, Kompass etc.)
Wird sich 3D Touch durchsetzen?
Hey Siri!
Es gibt Situationen im Leben, da hat man keine Hand frei, will aber Informationen vom iPhone abrufen. Mit dem iPhone 6S und 6S Plus kann die mit künstlicher Intelligenz ausgestattete Sprachassistentin Siri gestartet werden, ohne dass man den Home-Button gedrückt hält. Sie befindet sich nämlich immer in Lauschstellung
Man ruft einfach «Hey Siri» Richtung iPhone-Mikrofon. Bevor man Siri so aufrufen kann, muss die Funktion eingerichtet werden. Dazu gehört, dass man sie mit dem Klang der eigenen Stimme bekannt macht.
Was das mit 3D Touch zu tun hat? Ähm, gar nichts. Aber praktisch ist es alleweil, vor allem wenn man völlig «eingesaut» in der Küche steht ;-).
Web-Links vor dem Öffnen prüfen (Preview)
In verschiedenen Apps lassen sich Web-Links vor dem Öffnen als Preview angucken. Das funktioniert in mehreren Apple-Apps und unter anderem auch in WhatsApp und dem Twitter-Client Tweetbot 4.
So geht's: Man drückt etwas fester auf die angezeigte Internet-Adresse, worauf ein kleineres Vorschau-Fenster geöffnet wird. Wenn man das Display loslässt, wird das Fenster geschlossen. Um den Link definitiv (mit Safari) zu öffnen, drückt man noch etwas fester darauf.
Stärker zeichnen (mit der Notizen-App)
Bekanntlich kann man seit iOS 9 mit der Notizen-App Skizzen und Zeichnungen erstellen. Indem man etwas fester drückt, werden die Striche fester gezogen.
Das Variieren der Strichintensität funktioniert übrigens auch, wenn man Fotos vor dem Versenden markiert.
Kamera schnell starten (wenn das Gerät im Ruhezustand ist)
Den Fingerabdruck-Scanner hat Apple vor zwei Jahren mit dem iPhone 5S lanciert und die Technologie namens «Touch ID» perfekt in den Home-Button integriert. Im iPhone 6S und 6S Plus ist ein neuer Scanner verbaut und dieser funktioniert unglaublich schnell: Man tippt den Home-Button nur einen Sekundenbruchteil an, schon wird das Gerät automatisch entsperrt (das funktioniert natürlich nur, wenn man als rechtmässiger Besitzer des iPhones vorher den Daumenabdruck registriert hat).
Unschöne Nebenwirkung des rasanten Finger-Scanners: Man kann nicht mehr auf das Kamera-Symbol auf dem Sperrbildschirm zugreifen, wenn man das Gerät durch Betätigen des Home-Buttons aufweckt.
screenshot: watson
Wer die Kamera-App schnell starten will, muss sich umgewöhnen: Man weckt das Gerät durch das Betätigen des Ein-Aus-Schalters auf. Nun lässt sich das Kamera-Symbol wie gewohnt nach oben wischen. Schneller geht's nicht.